こんにちは!あゆ(@aym_prism)です。
わたしがはじめてWordPress(ワードプレス)でブログを開設してから3年以上経ちます(このブログは3つめです)。
最初は「WordPressってなんだか難しそうだな……」と思っていたのですが、やってみると意外と簡単で複雑な専門知識は必要ありません。
そこでこの記事では、
- WordPressでブログを始めてみたいけど、なんだか難しそう……
- 初心者にブログ開設なんてできるの…?
と心配な方に向けて、初心者でも簡単にできるWordPressブログの始め方を紹介します。
手順通りに進めていただければ、初心者でも10分程度でWordPressブログが開設できるので、少しでもブログに興味がある方はぜひやってみてくださいね。
WordPress(ワードプレス)ブログの始め方の流れ
まずは、WordPressブログ開設の全体の流れを把握しておきましょう。
- サーバーを借りる
- ドメインを取得し、サーバーと紐づける
- WordPressをインストールする
- 初期設定をする
初心者にとってはあまりなじみのない横文字が並んでいますが、ブログを作るのはインターネット上に家を建てることだと考えていただくとわかりやすいです。
サーバー(土地)を借りて、ドメイン(住所)を決めて、WordPressブログ(家)を作るようなイメージ。
サーバーを借りるには利用料金がかかりますが、月々1,000円程度です。
初心者でもできるWordPress(ワードプレス)ブログの始め方
具体的なWordPressブログの始め方の手順を解説します。
まずサーバー(土地)を借りるところからですね。
レンタルサーバーはさまざまな会社が提供していますが、ここではこのブログでも使っているエックスサーバー![]() を利用してWordPressブログを始める手順を紹介します。
を利用してWordPressブログを始める手順を紹介します。
エックスサーバーは、
- 国内シェアNo.1で多くのブロガーや企業が使っている
- サポート体制が充実していて安心
- 初心者でも設定が簡単
という信頼できる大手レンタルサーバー会社です。
また、エックスサーバーは「WordPressクイックスタート」という初心者向けに設定が簡単にできる機能があるのが特徴です。
「WordPressクイックスタート」を使えば、サーバーの契約から初期設定まですべて自動で完了します。
1.サーバーの申し込みをする
下のボタンからエックスサーバー![]() にアクセスします。
にアクセスします。
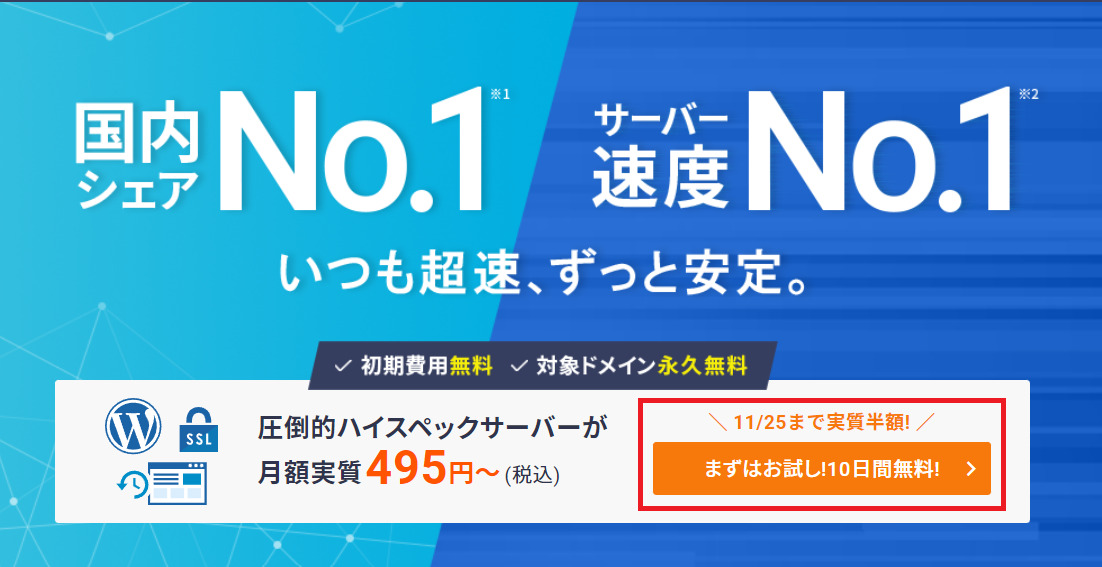
トップページにあるオレンジの申し込みボタンをクリックします。

左側の「10日間無料お試し 新規お申込み」を選択します。
2.サーバー契約内容を選ぶ
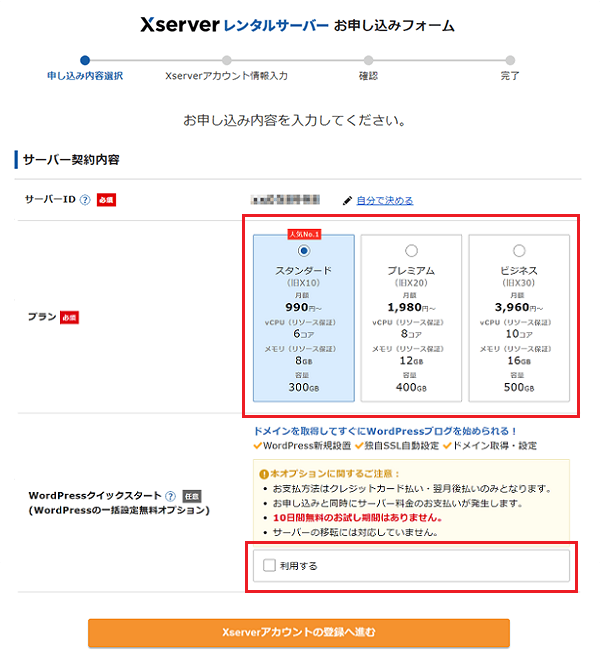
- サーバーID:そのままでOK!
- プラン:スタンダードを選択。個人ブログであればスタンダードで十分快適に運営できます。
- WordPressクイックスタート:「利用する」にチェックを入れます。
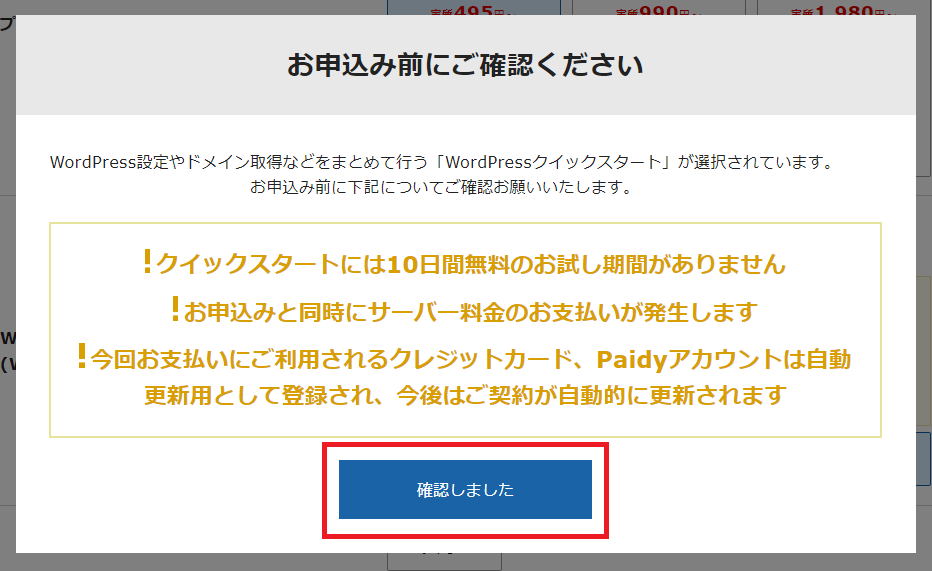
チェックを入れるとこのようなポップアップが表示されます。問題がなければ「確認しました」を選択します。
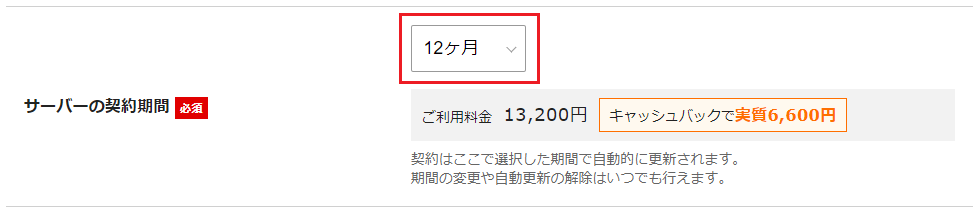
契約期間を選択します。3〜36ヶ月まで選択可能で、契約期間が長いほど月々の利用料金がお得になります。
初心者は「12ヶ月」で契約する人がほとんどです。
3.ドメインを決める
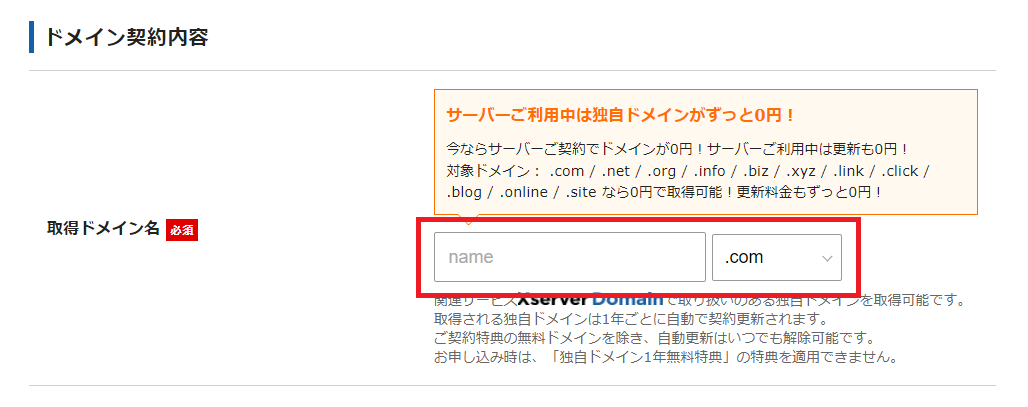
ドメイン(住所)を決めます。ブログのURLになるので好きな文字列を入力してください。
末尾は特にこだわりがなければ「.com」がおすすめです。
通常、ドメインの取得には取得費用と更新料(年間数千円)がかかりますが、エックスサーバーで契約するとずっと無料で使えます。
ドメインはすでに他の人が使っている文字列は使えません。また、一度決めたドメインは変更できないので注意しましょう。
4.WordPress情報の入力
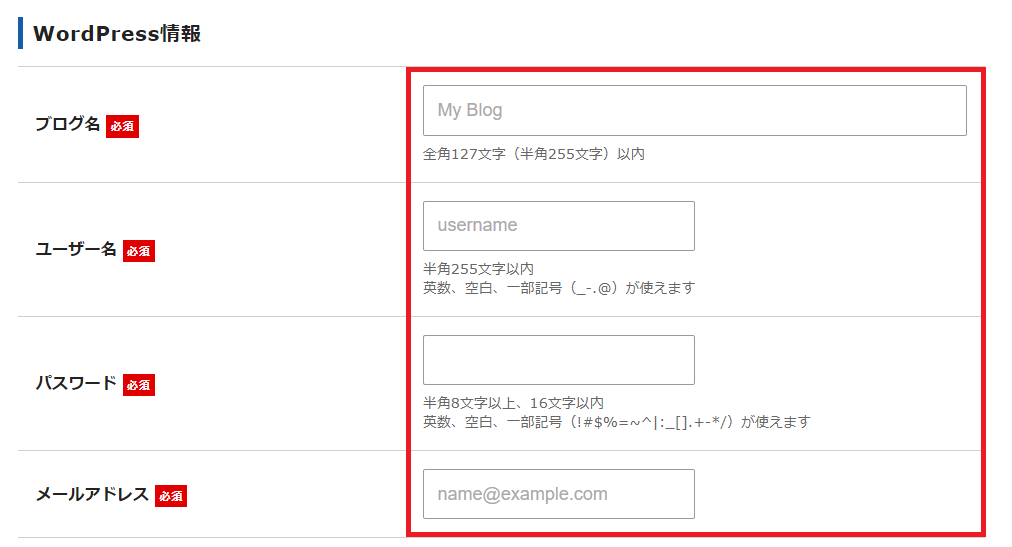
- ブログ名:自分のブログ名を入力。後から変更できるので仮の名前でも大丈夫です。
- ユーザー名:半角英数で入力。ログインするときに必要なので、覚えやすいものにしてメモしておきましょう。
- パスワード:半角英数で入力。他人に推測されにくいものを設定しましょう。こちらもログインするときに必要なのでメモしておいてください。
- メールアドレス:自分のメールアドレスを入力
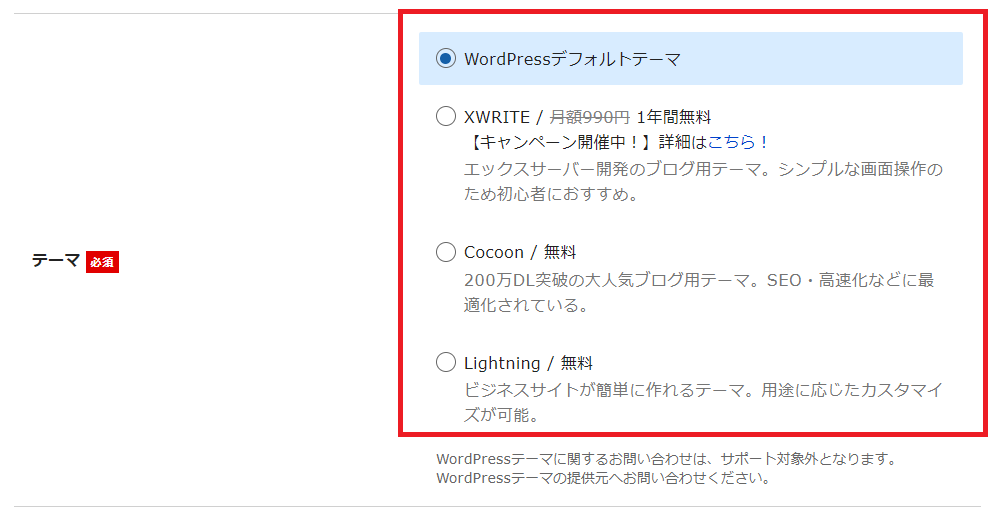
テーマはブログのデザインです。後から変更できるので、まだ決まっていない場合は人気の無料テーマ「Cocoon」にしておけば問題ありません。
使いたい有料テーマが決まっている場合は、「WordPressデフォルトテーマ」のままでも大丈夫です。
エックスサーバーが提供する「XWRITE」を1年間無料で使えるので、試してみたい方はこちらを選んでもOK。
このブログでは有料テーマの「JIN」(14,800円の買い切り型)を使っています。「JIN」は初心者でも簡単にキレイなブログが作れる上にとても使いやすいのでおすすめです。
「JIN」を使う場合は、「WordPressデフォルトテーマ」で申し込みした後に、JIN公式サイトからテーマを購入し、マニュアルに沿ってダウンロードしてください。
※これから始めるなら上位版の「JIN:R」もおすすめです。
5.個人情報の入力
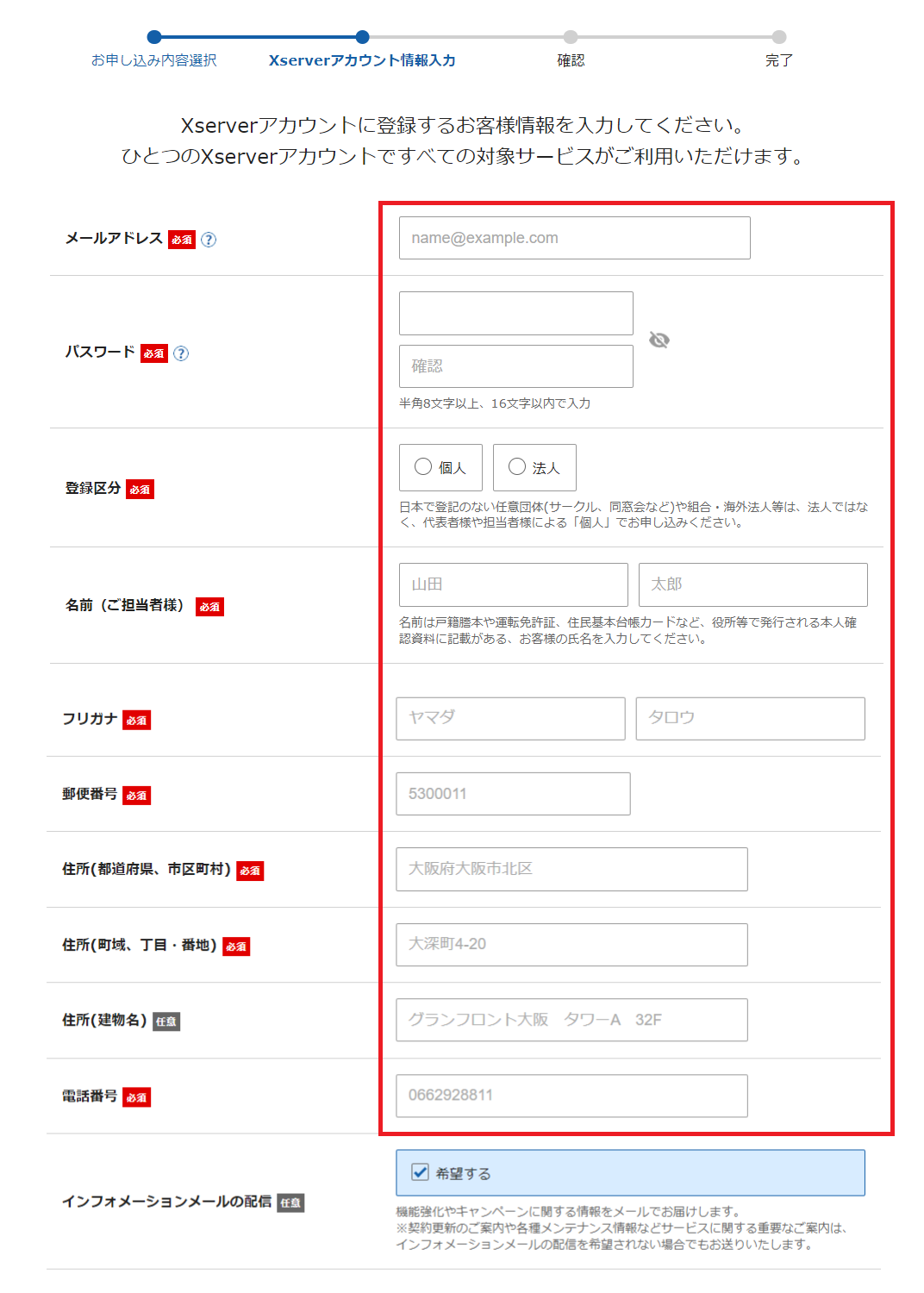
メールアドレスや氏名などの個人情報を入力します。
6.支払い方法の入力
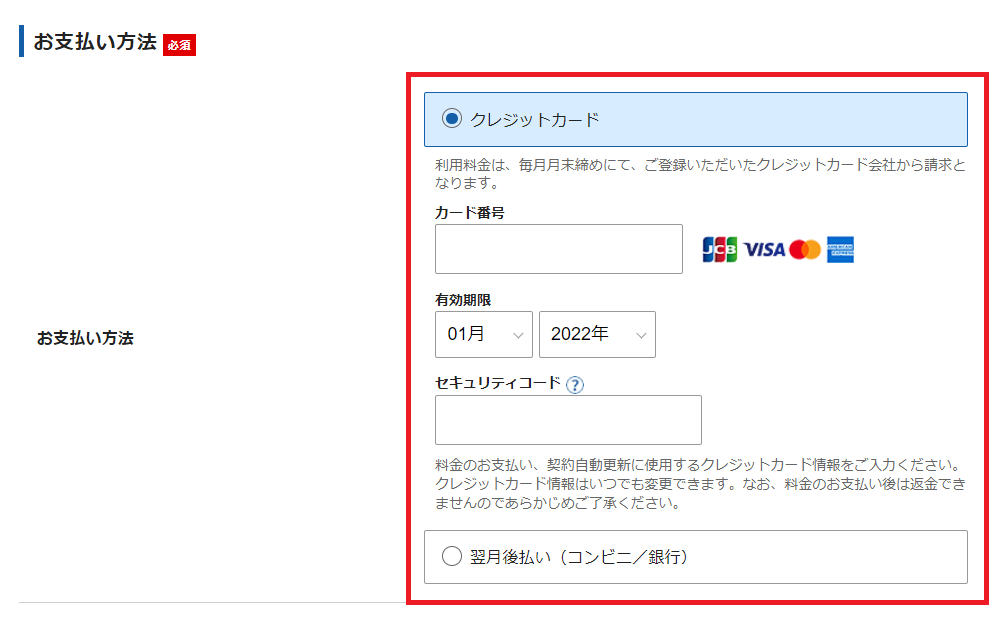
クレジットカードで支払う場合は必要事項を入力します。コンビニや銀行振り込みも可能です。
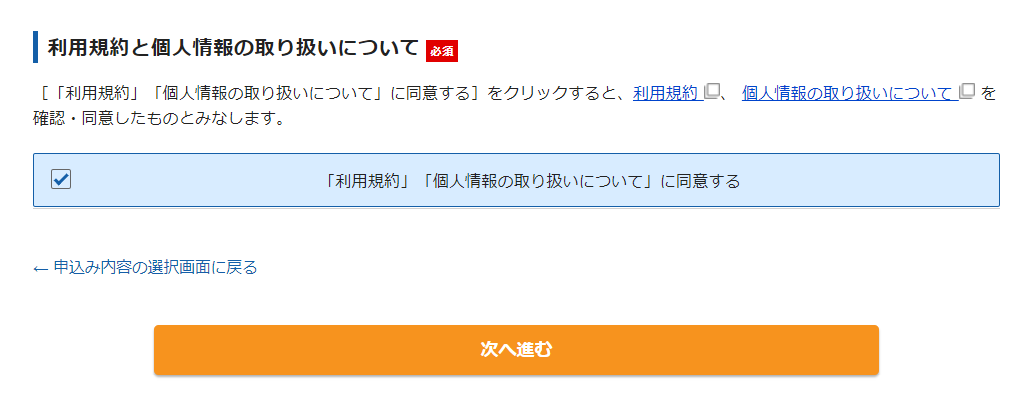
利用規約と個人情報の取り扱いについてを確認し、同意するにチェックを入れたら「次へ進む」を選択します。
7.確認コードの入力
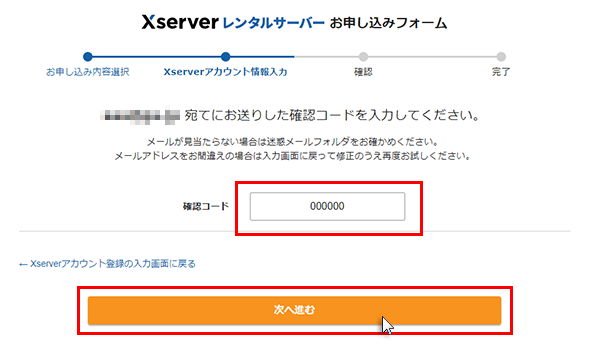
登録したメールアドレス宛に認証用の確認コードが送られてくるので、確認コードを入力し、「次へ進む」を選択します。
表示された情報を確認し間違いがなければ、「SMS・電話認証へ進む」を選択します。
8.SMS・電話認証
「認証コードを取得する」をクリック.png)
電話番号・取得方法を入力し、「認証コードを取得する」を選択します。
「認証して申し込みを完了する」をクリック.png)
SMSまたは音声通話で取得した認証コードを入力し、「認証して申し込みを完了する」を選択します。
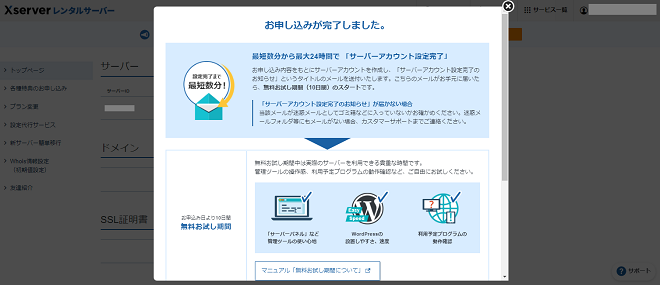
「お申し込みが完了しました」と表示されれば、エックスサーバー上の手続きは終了です!
WordPressブログにアクセスする
正しく申し込みができていれば、登録したメールアドレスに「【xserver】■重要■サーバーアカウント設定完了のお知らせ」というメールが届きます。
メールを受信したら、最大1時間ほどでWordPressブログにアクセスできるようになります。メールに記載されている「サイトURL」があなたのブログのURLです。
URLにアクセスしてWordPressブログのトップページが表示されれば完成です!
WordPress(ワードプレス)ブログの初期設定をしよう
WordPressブログを開設したら、最低限やっておいたほうがいい初期設定を紹介します。
- テーマ(ブログのデザイン)の設定
- パーマリンクの設定
WordPress(ワードプレス)ブログの管理画面にログイン
まずはWordPressブログの管理画面にログインしましょう。
先ほど受診したメール「【xserver】■重要■サーバーアカウント設定完了のお知らせ」に記載されている「管理画面URL」にアクセスします。
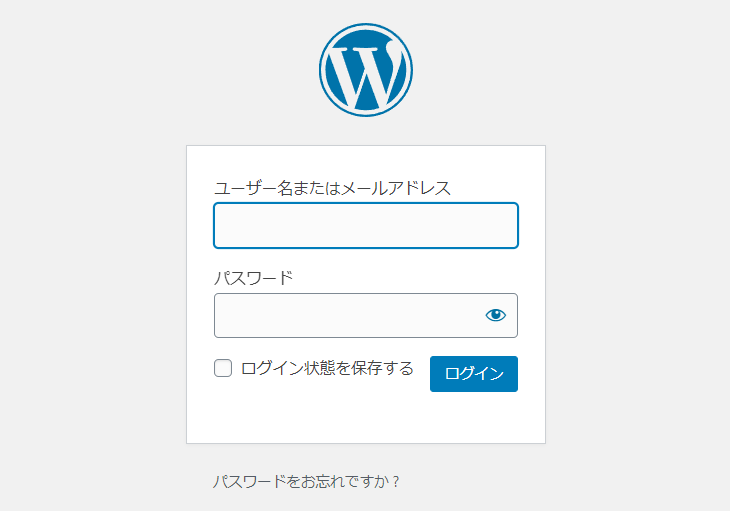
ユーザー名:WordPress情報の入力時に設定したもの。メールアドレスでもOK。
パスワード:WordPress情報の入力時に設定したもの。
ユーザー名とパスワードを入力して「ログイン」を選択すると、WordPressの管理画面にログインできます。
テーマ(ブログのデザイン)の設定
テーマはWordPressブログのデザインテンプレートのようなものです。
テーマを導入すると、初心者でも簡単にキレイな見た目のブログを作れます。
さらに記事の更新やブログ運営も便利になるので、ぜひ自分の好きなテーマを選んで利用してください。
自分で有料テーマを購入して導入したい場合は、各テーマの公式サイトからダウンロードしてマニュアルに沿って導入しましょう。このブログでは「JIN」を使っています。
人気の有料WordPressテーマ
- JIN(ジン):ブロガー向けの使いやすいテーマ。初心者でも簡単にキレイなブログが作れる。内部SEO対策済み。これからブログを始める方なら上位版の「JIN:R」もおすすめ。
- SWELL(スウェル):ブロックエディタに対応したシンプルで高機能なテーマ。使いやすくおしゃれなブログが簡単に作れる。
- THE THOR(ザ・トール)
 :収益化に特化したSEOに強いブログが作れるテーマ。スタイリッシュなデザインも魅力。
:収益化に特化したSEOに強いブログが作れるテーマ。スタイリッシュなデザインも魅力。
パーマリンクの設定
パーマリンクはブログ記事のURLのことです。途中で変更するとSEO的に不利になるので、必ず最初に設定してください。
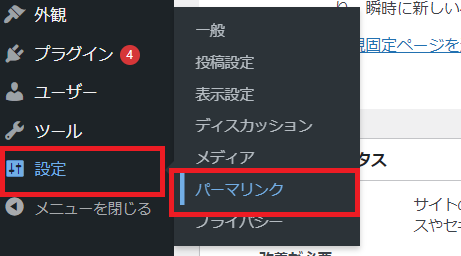
左側にある設定タブから「パーマリンク」を選択します。
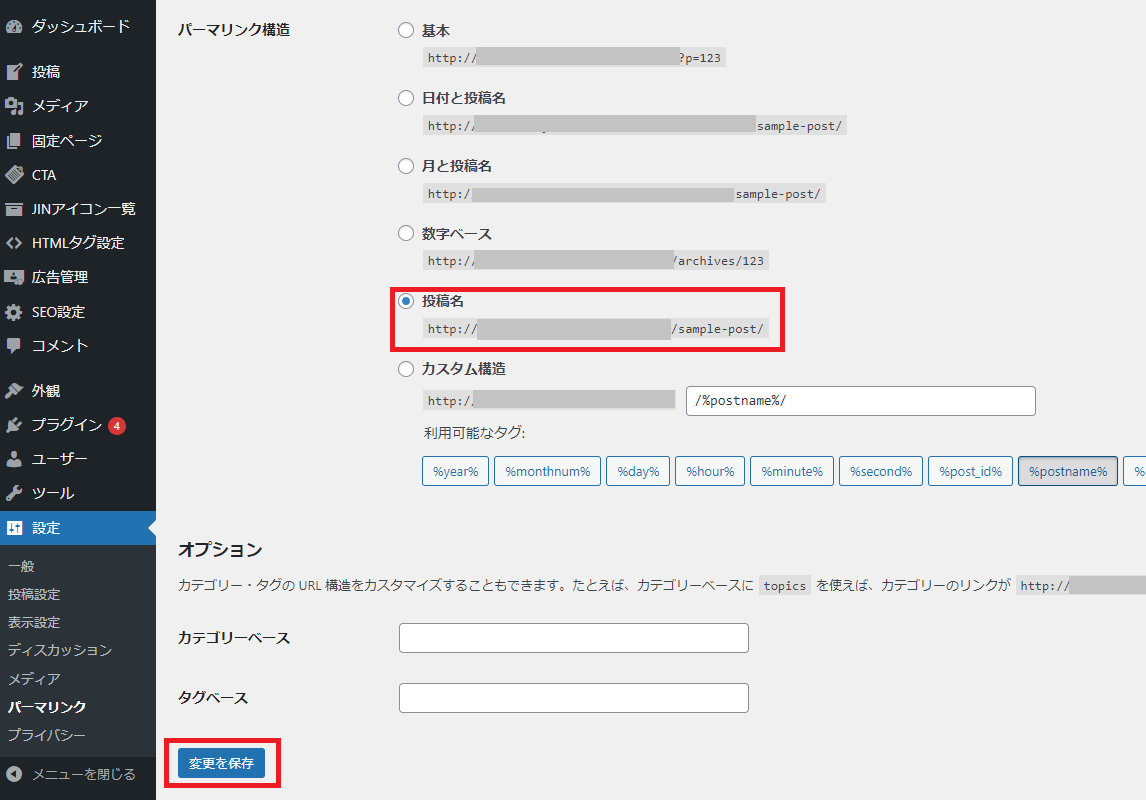
パーマリンク構造の「投稿名」を選択し、「変更を保存」をクリックして完了です。
この設定をすると、記事を投稿するときにURLの最後の部分を自分で決められるようになります。この記事なら「blog-start」の部分です。

投稿一覧の「新規追加」から記事作成画面を表示し、「URL」をクリックすると変更できます。
パーマリンクは英語入力が推奨されているので、記事内容に合わせてシンプルな英語で入力しましょう。ローマ字でも大丈夫です。
以上で最低限の設定は終了です。本当にお疲れさまでした!
ブログを収益化したい人は、余裕があれば一緒にASPの登録も済ませておきましょう。
ブログの収益化(アフィリエイト)とおすすめのASPについては以下の記事で詳しく解説しているので、ぜひチェックしてみてください。

まずはWordPress(ワードプレス)ブログに慣れることから始めよう!
初心者の方には初めて聞く単語も多く、混乱してしまったかもしれません。わたしも最初はそうでした。
でも、わからないことを調べながら作業していくうちに、少しずつ理解できるようになってきます。
WordPressについては先輩ブロガーさんたちが役に立つ情報をたくさん発信してくれているので、インターネットで知りたいことが見つかりやすいと思います。
まずはいろいろなブログを読んだり、調べたりしながら実際に手を動かしてみてください。
WordPressに慣れてくると、ブログ運営はすごく楽しいですよ!
ぜひ気軽にWordPressブログを始めてみてくださいね。ブログを楽しめる人が増えたらうれしいです。











